Why Nutanix Dynamic Visio shapes?
Let’s be frank: Documenting can be boring, all the exciting and fun stuff has been done and now you have to document what you’ve done or plan to do. The harder the tools used for documenting are to use, the less likely you are to produce quality documentation.
My aim with the Nutanix Dynamic Visio shapes is to have ability to produce more detailed and accurate drawings of Nutanix environments in less time. This is accomplished by using intent based workflow and to have built-in automation to populate the drawing with desired elements based on your intent.
What are Nutanix Dynamic Visio shapes?
Nutanix Dynamic Visio shapes are a collection of Nutanix G6 and G7 generation NX appliance product images or shapes used to document Nutanix environments in Microsoft Visio format.
Unlike the traditional Visio shapes these shapes are dynamic in nature and can change their appearance based on your intent. With dynamic shapes you can easily make more detailed drawings of your Nutanix environment, including such dynamic elements for nodes as:
- NICs
- GPUs
- Labels for NIC port types & speeds
- Labels for Disk types & sizes
- Turning on/off disk activity LEDs
Additionally Nutanix Dynamic Visio shapes support documenting partially populated multi node blocks. For example you can make a drawing of a Nutanix block where only three (out of four) node slots are populated with nodes.
How are Nutanix Dynamic shapes used?
Example 1:
Let’s say you want to document networking for your Nutanix environment. Part of the task is to make a drawing where each Nutanix node has correct NICs in place and each NIC is labeled with port type and speed
This is what it could look like:

Workflow without Dynamic shapes, i.e with traditional Visio shapes
- reading Nutanix best practice guides regarding NIC usage
- then applying that knowledge in a Visio drawing
- by first pulling a node/block shape to drawing
- then finding correct NIC shape(s) from stencil
- and then pulling this separate NIC shape(s) to drawing
- and placing NICs to correct PCI slot according to PCI population rules
- and placing NICs in correct orientation
- finding correct port label shape from cable stencil
- placing the port label shape over correct NIC port
- repeating for each NIC port
- and repeating the process for any additional NIC & Node type combinations
- Lot of manual steps, time consuming (=costly) and in the long run quite boring
- Requires a specialist with deep knowledge in both Visio and Nutanix
Workflow with Dynamic shapes
- pull a Nutanix node/block to a drawing
- and use Visio’s “Shape Data” pull-down menus to select which NIC combination the node(s) should be equipped with and that each port should be labeled
- i.e state your intent with just couple of clicks
- the dynamic shape will take care of the rest and place the NICs in correct PCI slots in correct order and orientation as the rules regarding available NICs and the PCI slot population are coded to the shape. And as per request automation will also label each port with port speed and type
- repeat as required or if your environment contains many similarily configured nodes, just copy/paste the finished node/block until you have all the nodes you need
- Much more automated process, in less time (=less costs) & less errors
- An IT generalist can accomplish the task with limited knowledge of Visio and Nutanix
Example 2:
You are asked to document your Nutanix environment and label each disk in every node in your Nutanix cluster with disk type and size. Additionally inactive disks should have their activity lights turned off.
Yes, that would require insane amount of work and time, no one in their right mind would do that. Just bare with me…
This is what it could look like:

Workflow without Dynamic shapes, i.e with traditional Visio shapes
- reading Nutanix best practice guides regarding disks used within nodes
- then applying that knowledge in a Visio drawing
- by first pulling a node/block shape to drawing
- problem with disk labels is that there are no premade disk labels or connection points for the labels in node shapes
- you would have to manually create labels with standard visio drawing tools
- and then manually place and aling the label shapes on top of node shape
- while taking care that each label is aligned in uniform way relative to the other disk labels
- doing this by point-and-click mouse operations is nearly impossible
- you would have to edit shape sheet for each label and use numeric coordinate numbers to get your labels placed neatly in uniform way
- change the color LED activity light for each inactive disk from green to gray (up to 24-48 disk activity lights per node)
- and repeat this for each and every disk for a node (up to 24 disks per node)
- repeat as required for each node
- possibly making and placing manually tens,hundreds or even thousands of disk labels
- possibly changing color manually for tens,hundreds or even thousands of disk activity light
- Most likely a feat that you wouldn’t be happy to do, as it would be very,very,very,very time consuming (=costly) and boring task to do
- A mad man required for the task 🙂
Workflow with Dynamic shapes
- pull a Nutanix node/block to a drawing
- and use Visio’s “Shape Data” pull-down menus to select which disk combination (NVMe/SSD/HDD/SED SSD/SED HDD) the node should be equipped with and that each disk should be labeled
- Once you have selected disk combination to be used, another dynamic menu will appear in Visio’s “Shape Data” and you can select the capacity for each disk type used. The capacity selection is only shown for the disk types that are used with a given disk combination
- i.e state your intent with just couple of clicks
- and the dynamic shape will take care of the rest and place the disks in correct disk bays in correct order and orientation as the rules regarding available disks and the disk bay population are coded to the shape. And as per request automation will also label each disk with disk type and capacity. And disk activity lights for inactive disks are automatically turned off.
- repeat as required or if your environment contains many similarly configured nodes, just copy/paste the finished node/block until you have all the nodes you need
- An IT generalist can accomplish the task with limited knowledge of Visio and Nutanix
Conclusion
Traditional Non-Dynamic shapes are kind of three-tier architecture of Visio: you have to have intimate knowledge of various product specifications and best practices in order to produce accurate drawings, finishing the drawing takes multiple steps, is time consuming and more error prone.
Dynamic shapes are kind of HCI of Visio, an IT generalist can produce higher quality documentation with less time as most of the hard stuff is taken care of by the built-in automation.
You know, less clicks = better 🙂
Downloads
Can’t wait to get your hands on the Nutanix Dynamic Visio shapes?
Please visit the Nutanix stencil download page for the latest stencil package.
Since these are unofficial Visio shapes, they are not available on visiocafe.com, where the official stencil package resides.
Further documentation
- Intro (this post)
- Front & Rear View Shape usage
- Cables & Labels
- NX-1175S-G7 & NX-1175S-G6
- NX-1065-G7 /-G6 & NX-3060-G7 /-G6
- NX-8150-G7 & NX-8155-G7/ -G6 & NX-5155-G6
- NX-8035-G7 & NX-8035-G6
- NX-8170-G7 & NX-3170-G6
- NX-3155-G7 & NX-3155-G6
- Non-Dynamic mode
- Custom Disk Sizes
- Disk Size Validity Checks
- Why unofficial shapes?
- Limitations
- Update Notes
- NX-3170-G7 & Minor updates
- NX-8170-G7 with partially populated NVMe bays
- NX-1120S-G7 & Minor updates
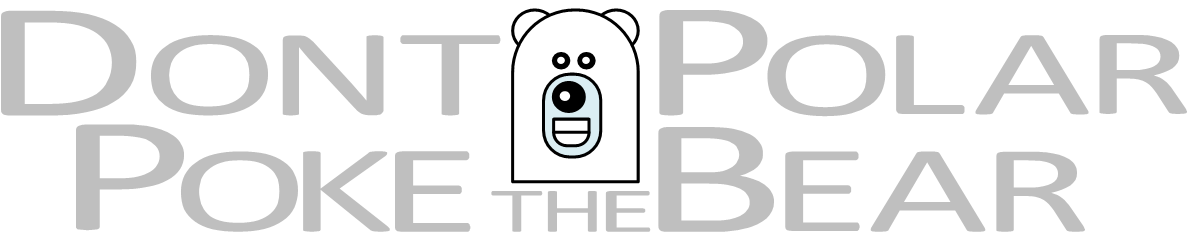

2 thoughts on “Unofficial DPTPB Nutanix Dynamic Visio Shapes: Intro”