What are DPTPB Nutanix Dynamic Front and Rear View Shapes?
DTPPB Nutanix Dynamic Front & Rear View Shapes are Nutanix NX appliance product images / shapes in Microsoft Visio format. They are used to make drawings with Microsoft Visio to document and design Nutanix environments. The dynamic shapes are designed to be more user friendly and faster to use than the official (non-dynamic) Nutanix Visio shapes, while at the same time providing capability to make more detailed drawings.
A true win-win-win value proposition, easier-faster-better…
Interacting with Dynamic Shape
With dynamic shapes all the “rules” regarding placement and usage of various elements such as NICs/GPUs/Disks has been coded to the shape and are automatically placed in correct position and orientation.
The users simply state their intent by using pull-down menus and selecting one of the available (=supported) combinations and the shape will automatically populate various elements and change shape’s appearance to match your intent.
As end result you will get much more accurate drawing in much less time. With built-in validity checks, there is also much higher likelihood that your design can be implemented without a hitch.
NOTE: The “rules” used with Dynamic Shapes are based on the spec sheets which were available on the support portal at the time of shape creation. Sometimes the Nutanix documentation can be little hazy and conflicting information can be found in various tools and documents. I chose to use the information found in the spec sheets as it is more likely that those were written by more technically savvy people and the spec sheets are regularly updated.
When designing your systems, you shouldn’t rely solely on the info found in Salesforce configuration tool. For many platforms Salesforce configuration tool offers NIC and/or disk options/combinations which are NOT supported according to the spec sheets. Design your systems according to the rules found in the spec sheets and then try to find that combo from Salesforce configuration tools. Relying solely on Salesforce configuration tool as a design tool could be a bad idea.
How to access “Shape Data” window
Each DPTPB Dynamic Nutanix shape has some code and data associated with it. The user interface to modify the appearance of a shape is to use Visio feature called “Shape Data” window and pull-down menus found there
There are couple of ways to access “Shape Data” window in Visio
Permanent “Shape Data” window
Depending of the Visio version you are using, enabling “Shape Data” window might be slightly different, but here are steps for “Visio 2016 Professional” version.
Select a shape by clicking the shape. If the shape is attached to a rack, the round connection points in the lower corners appear and are green. If the shape is not attached to any connection point, the same round connection points appear, but are white.

Click “View” tab from Visio taskbar

Open “Task Panes”

Select “Shape Data”, as result the icon for “Shape Data” turns gray

A new window pops up. If you have used “Shape Data” before, it opens in the same location where it was used last time. If it is the first time using “Shape Data”, it will open some random location, either as a free floating window or either side of the drawing as a menu panel. If it is a free floating window, you can drag it to manu panel or leave it as it is. I typically have my “Shape Data” on the left side of the drawing in a menu panel.

In shape data you have pull-down menus, by selecting different entries, the appearance of the shape you are working with changes. In example below I’ve selected to use only one Node our of two by selecting NX-8135-G7 as Nutanix model and then selected it’s disk bays to be populated with 2xSSD+4xHDD combination, SSD size=3.84TB, HDD size=10TB.

Note that the appearance of the shape has changed. SSDs are labeled with green labels showing text “SSD 3.84TB”, HDDs are labeled with blue labels showing text “HDD 10TB”. The disk activity lights for the disks used by the first node are Blue/Red indicating that the disk bays are populated. Since the other node is not used, no disk labels are shown, and all the disk activity LEDs for the second node are turned off (gray).
Right-Click access to “Shape Data” Window
The other way to access “Shape Data” window is by
- Right-Clicking a shape
- then selecting “Data” – “Shape Data”

DPTPB Dynamic Front View Shapes
Dynamic Front View shapes have following dynamic elements which can be modified by making selections in corresponding “Shape Data” pull-down menus.
Disk labels
- Labels are color coded as follows
- SSD = Light Green
- HDD = Light Blue
- SED SSD = Orange
- SED HDD = Black
- NVMe = Dark Grey
- Disk types
- Shown as text within the label
- Disk sizes
- Shown as text within the label
- While the shape follows the spec sheet “rules” regarding different disk combinations and disk locations
- There are no coded rules for allowed disk size combinations
- This was a conscious design decision to speed up shape development
- Available disk sizes and allowed disk size combinations have a tendency to change with software releases
- Changes to the spec rules would cause a need to update the rule logic in the shapes
- With this in mind I decided it was better NOT to implement disk size combination checks, rather than having outdated disk size combination checks, requiring re-coding after new software releases
Example: Menu selections for NX-3170-G6 Front View Shape

Example: Dynamic NX-3170-G6 Front View shape based on those selections

Disk Latches
- Color coding by disk type
- NVMe = Orange with lock symbol
- All other = Dark Red without lock symbol
- Example: see above NX-3170-G6
- SSD disk latches are “Dark Red” while NVMe disk latches are “Orange”
Disk Activity LEDs
- Each disk has two LED activity lights
- Active/Installed disk = Blue / Red
- Non-Installed disk = Gray / Gray
- Example: see above there is no disks in disk bays 7 & 8
- no disk labels
- disk activity lights are turned off (gray)
Bezel
- Instead of detailed front view look, you can choose to display on Bezel for the front view shapes
- Using bezel only view with general overview drawings might make your drawing look more cleaner / less cluttered
- For more detailed info you can opt to show individual disks and information associated with them
- Use “Bezel” pull-down menu to decide what is shown
- Not Shown (=detailed disk bay view)
- Bezel Only
- Bezel + Model No (as text)
Bezel selection Examples:
Not Shown

Bezel Only

Bezel + Model No

Partially populated multi-node blocks
- You can opt to use only partially populated multi-node blocks and show only required number of nodes
- To document partially populated platforms, such as NX-1365-G7, NX-3260-G7 or NX-8135-G7
- Use “Select Nutanix Model” pull-down menu to select Nutanix model and the shape will show/hide necessary number nodes
- If there are any connection points associated with the hidden node, those connection points will be disabled
Example: Menu selections for NX-3060-G7

Example: And resulting NX-3260-G7 shape based on those selections

- Since the selected model number is NX-3260-G7, only two nodes (A and B) are populated with disks
- Since disk layout selected is 4xSSD, each node has 4 SSD drives and remaining two disk bays for each node are empty with no disk labels and their disk activity LEDs are turned off
- Disk bays for nodes (C and D) are “empty” with no disk labels and disk activity LEDs are turned off
Dynamic Menus
Some of the menus are dynamic and shown only if they are required. For example if you haven’t selected any disks to be shown, there is no point of showing menu to select disk sizes. Likewise disk size selections are only shown for the disk types that are in use, i.e if you have selected a SDD+HDD combo to be shown, you can only select the size for SSD and HDD drives.
Few examples of dynamic menus:





DPTPB Dynamic Rear View Shapes
Dynamic Rear View shapes have following dynamic elements which can be modified by making selections in corresponding “Shape Data” pull-down menus.
NICs
- Depending on platform there are different NICs available
- dual port 1G BaseT
- dual port 10G BaseT
- dual port 10G spf+
- quad port 10G spf+
- dual port 25G sfp28
- dual port 40G qsfp+
- Nutanix supports only one type of NIC per node to be used at a time
- For example No mixing 10G sfp+ and 40G qsfp+ in the same node
- Made coding the shapes whole lot easier 🙂
- Depending on the platform you can have upto 3 NICs per node
- The built-in automation will populate PCI slots in order specified by the spec sheets
- The built-in automation will select suitable form factor (LP/FH) for the NICs
- The built-in automation will select correct orientation (0°/180°) for the NICs
Connection Points
- Once a NIC is shown, a Visio connection point will appear smack in the middle of NIC ports. You can connect various cable or placeholder/label shapes to those connection points
Port Labels
- AKA placeholders
- also available as separate “PH” shapes in “Cables” stencil
- You can opt to show port labels for the NIC ports
- Each port label shows the speed of the port
- 1G, 10G, 25G, 40G
- Port Labels are color coded
- Red = RJ-45 connected cabling
- Black = sfp/qsfp connected Direct Attached Copper (DAC) cabling
- Orange = sfp/qsfp connected fiber cabling
- For sfp/qsfp connected ports you can additionally choose which type of cables/labels are used
- Either more generic types:
- Fiber
- DAC
- Or vendor specific type for DAC cables
- DAC ntnx (= Nutanix)
- DAC brcd (= Brocade)
- DAC csco (= Cisco)
- DAC extr (= Extreme)
- DAC hpe (= HPE)
- DAC jnpr (= Juniper)
- DAC mlnx (= Mellanox)
- Why would you use/document vendor specific DAC cables?
- Some popular switches only support DAC cables made by the switch vendor
- Nutanix + 10GbE Switches + DAC cables: Working Combinations
- Either more generic types:
- Two types of labels
- Continuous line = Primary connection or NIC ports 1&3
- Dotted line = Secondary / Alternate connection or NIC ports 2&4
Partially populated multi-node blocks
- Like with front view shapes, you can opt to use only partially populated multi-node blocks and show only required number of nodes
- Like with front view shapes, dynamic elements related to certain node are only shown when the node itself is present in the drawing
- All NICS, labels and connection points are disabled / hidden for non-active nodes
GPUs
- Certain platforms, such as NX-3155G-G6/7 and NX-3170-G6 also support GPU add-on cards
- GPUS and NICs sometimes share the same priority for using certain PCI slot.
- With NX-3155-G6 you can use either GPU2 or NIC3 , but not both since they would need use the same PCI slot
- With NX-3170-G6 you can either use GPU1 or NIC2, but not both since they would need to use the same PCI slot
- Menus regarding NIC and GPU selection are dynamic in nature are designed to prevent users to select impossible combinations which would result having a NIC and a GPU share the same PCI slot
- NIC selection has higher priority than GPU selection
- Making selections in NIC menu can alter you GPU selection
- If your NIC selection would cause a PCI slot conflict with GPU selection, the NIC selection remains the same and GPU selection will be altered
- by decreasing GPU count by one (NX-3155-Gx)
- or hiding the GPU menu (NX-3170-G6)
- This dynamic feature for sharing PCI slots between NICs and GPUs (and avoiding conflicts) was quite painful to code. Like with any coding, it was fairly easy to implement code to show NICs or GPUs, but making sure that there were no conflicts or errors was the hard part. It is my sincere hope that there won’t be many of changes to the rules regarding NIC and GPU combos in the upcoming updates.
- Good news ist that using different GPU and NIC combinations sounds much harder than it is in reality as automation takes cares of the checks and is built to avoid conflicts.
Some examples of NIC and GPU PCI slot conflicts
Example 1: NX-3155-Gx & M10/M60/P40/V100 GPUs
- If you choose to use 3 NICs with NX-3155G-G7, you will be only able to select 1 DWFH (double wide, full height) format (M10,M60,P40,V100) GPU
- If you had previously chosen to use 2 GPUs of DWFH format and then selected to use 3 NICs, your GPU count will lowered to 1 GPU
- In order to reselect 2 GPUs of DWFH format, you will have to first lower your NIC count to 2. By doing that your GPU selection pull-down will be repopulated with options to choose 2 GPUs of DWFH and then you can reselect 2 GPUs
Example 2: NX-3155-Gx & T4 GPUs
- With NX-3155G-G7 Nutanix introduced support for new T4 GPUs which are smaller
- normal wide (=taking one PCI slot)
- Still Full-Height (FH)
- And have different PCI slot priorities than larger DWFH GPUs.
- With T4 GPUs you can have upto 4 GPUs per node when using upto 2 NICs.
- If three NICs are used, you can use maximum of 3 GPUs, since GPU2 is sharing the same PCI slot as NIC3. In this case the dynamic shape will show three GPUS (GPU1,GPU3 and GPU4) and three NICS (NIC1,NIC2,NIC3)
- Likewise with T4 GPU if you had previously chosen to show 4 GPUs and then increased you NIC count to three, your GPU count will be decreased by one to have count of 3.
- In order to show 4 GPUs again, you will have first decrease your NIC count to 2, before you can reselect to use four GPUs.
Example 3: NX-3170-G6
- NX-3170-G6 only supports one GPU while using one NIC
- If you choose to use two NICs, the GPU selection menu will be hidden and no GPU is shown
- In order to reselect GPU, you will have to decrease your NIC count to 1 and then GPU menu will reappear and you can reselect to use GPU again
Examples
Example: From generic NX-3460-G7 rear view shape to more detailed shape in just few clicks

Example: Use “Shape Data” window “Select Nutanix Model” pull-down menu to change model number to NX-3260-G7

Example: and the shape will adjust accordingly and show only two nodes populated

Example: Use “Shape Data” window “Select NIC Setup” pull-down menu to change NIC setup / layout

Example: Both nodes are populated with 2xDual 10G BaseT adapters
- Note: The PCI riser card (not shown as it is inside the node) for NIC 1 (right most NIC) is on the RIGHT side of NIC1 and the PCI connector for NIC1 should be on the RIGHT side of NIC1. Likewise the PCI riser card for NIC2 is on the LEFT side of the NIC and the PCI connector for NIC2 should be on the LEFT side of NIC2. Since there are no right/left handed NIC cards, you have to flip the card when you place it and as a result the ports are upside down with NIC1 (and port number 1 is the rightmost port, when with NIC2 port number 1 is the leftmost port).
Example: Want to label the ports with port speed, no problem: just select from pull-down menu option to show the labels. NIC ports are labeled with color coded labels indicating port speed

- Red = RJ-45 / BaseT connected cabling
- Black = Direct Attached Copper (DAC) cabling
- Orange = Fiber cabling
- With primary ports line pattern is continuous line
- With secondary or alternate ports line pattern is dotted line
Example: Want to label motherboard IPMI ports as well, no problem, use shape data window pull-down menu and IPMI ports for both nodes will be labeled as well

Example: Since we are using 10GBaseT NICs why not use motherboard 10GBaseT capable ports as well and label them, you know the drill already, use “Shape Data” pull-down menu and Motherboard ethernet ports for both nodes will be labeled as well

Example: Changed your mind: instead of 2 Dual-Port 10GBaseT NICs, you want to use 2 x Dual-Port 40GbE NICs, no problem, use “Shape Data” pull-down menu to change the NIC setup. Since you had previously chosen to show NIC port labels, the NIC port labels are changed automatically to match the NIC type. NX-3260-G7 with 40GbE NICs and port labels shown below.

Example: You can only choose 40GbE if it is supported with the platform. Since NX-3060-G6 does not support 40GbE adapters (according to spec sheets, salesforce configurator might disagree), no option to choose 40GbE adapter in “Shape Data” pull-down menu for NX-3×60-G6

Example: Menu selections to show NX-3155-G7 with 1xV100 GPU (DWFH) + 3x40GbE NICs,
note: No option to choose 2xM10/V100 as we have chosen to use 3xNICs

Example: Resulting shape NX-3155G-G7 with 1xV100 GPU + 3x40GbE NICs.

Notes:
- NICs have different orientations and form factors
- NIC1 is in slot5 with 180° orientation (pci connector is to the right of the NIC). Slot5 is a LP PCI slot, so NIC1 has a LP bracket.
- NIC2 is in slot 7 with 0° orientation (pci connector is to the left of the NIC), since slo7 is as FH slot, the bracket for NIC2 is a FH variant.
- NIC3 is in slot 8 with 180° orientation (pci connector is to the right of the NIC). Slot 8 is a FH slot, so NIC3 has a FH bracket
- GPU1 is occupies both slots 3 and 4 since it has a DWFH form factor. The orientation is 180° and the PCI connector is connected to the PCI slot 4, which is on the left side of the GPU card.
Example: Menu selections to show NX-3155-G7 with 2xM10 GPU (DWFH) + 2x40GbE NICs

Notes:
- Since we have chosen to use 2x40Gbe
- We have now option to select 2 GPUs of DWFH form factor
Example:Resulting shape NX-3155G-G7 with 2xM10 GPU + 2x40GbE NICs.

Notes:
- NIC1, NIC2, GPU1 have the same orientation and form factors as in previous example.
- GPU2 has 0° orientation as the PCI connector is to the right of the GPU2
- while GPU1 has 180° orientation as the PCI connector is to the left of the GPU1.
- GPU2 occupies both PCI slots 8 and 9.
- GPU2 PCI connector is connected to PCI slot 8 connector.
What is the difference between Dynamic and Non-Dynamic shapes?
Some problems related to Non-Dynamic shapes and reasoning why using Dynamic shapes makes sense.
Non-Dynamic Shapes
Various vendors typically provide their Visio shapes as collections also known as stencils. The shapes found in these stencils typically tend to be static images of their products. If you want more details in your drawing, you have to add more elements to your drawing. The base image or shape remains the same and is non-dynamic in nature.
Add-on-Cards, NICs,GPUs…
If you want to make more detailed drawings containing information for example of NICs or GPUs, things start to get more complex, the more details you add to your drawing, the more complex and error prone it becomes.
Some of the more advanced vendors offer modular stencils, which contain additional elements elements, such as NICs or other add-on-cards that the users can add to their drawings to display more detailed information.
Adding these additional elements obviously takes some time and product knowledge. There are typically no validity checks, the users can easily make “illegal” or unsupported combinations in their drawings. For example you can easily add a 40GbE NIC to a host that does not support such NIC.
PCI slot priority
Furthermore many vendors have specific rules for PCI slot usage order or priority and PCI slots should be populated following those rules. Failure to follow the PCI priority rules might lead to unsupported systems or cause lower performance. Typically with non-dynamic shapes there is no validity checks for PCI slot priority. Some shapes may provide hints of PCI slots usage which are shown while hovering over a PCI slot connection point.
Card form factors
Also add-on-cards, such as NICs and GPUs, come in few different form factors, depending on the physical size of the add-on-card. Typically NICs have either Low-Profile (LP) or Full-Height (FH) form factors. Often the card itself remains the same and the metal bracket holding the card can be changed between LP and FH. Even if you have the right NIC, but don’t have the right form factor bracket, you might not be able to install the card.
GPUs typically are quite large in size, more powerful ones tend to be Full-Height variants + they are also wider and might take space of two or more PCI slots to install. If not carefully designed, you might run out of PCI slots with GPUs. GPUs also can generate quite a lot of heat and your platform might be limited with thermals. Even if there were enough PCI slots to install additional GPUs, your system might not be able to handle the extra heat and the number of supported GPUs could be limited by the system thermal capacity.
While making drawing (and designing your system) you should use the correct form factor or you might spec and order system with wrong form factor add-on-cards. Especially with GPUs thermal load should be considered as well and take care not to design systems where the manufacturer maximums for GPUs per host are not exceeded.
Card orientation
To make matter worse, you have to also take care of correct orientation of the add-on-cards. The orientation of the add-on-card is determined by the PCI connector, you should aling the PCI connector of the add-on-card to corresponding connector on the motherboard or PCI riser card.
To make matter even worse, typically none of the information regarding PCI connectors are shown with the Visio shapes, the NIC shapes show only the visible part of the NIC, while the PCI connector is not shown as it typically hidden inside the host/node. Likewise the corresponding PCI connector or PCI riser on the host side is not shown as it is hidden inside the box.
With current Nutanix appliances all the add-on-cards are installed in horizontal orientation, depending of the location of the PCI connector on the motherboard (or PCI riser card). When installing the card (or making a drawing) you might have to flip the card 180°, depending whether the PCI connector is on the right side or left side of the card.
When changing card orientation port numbering might change, with 0° orientation port #1 could be the leftmost port, when you install the card in 180° orientation port #1 flips (like the rest of the card and) becomes the rightmost post. With flipped NIC, you might think that you are connecting port number 1 to switch 1, when in reality your are connecting port number 2 to switch 1.
By looking at a NIC Visio shape how would you know where the PCI connector is? The answer: You won’t, you have to look it up from spec sheets. And once you start to play with different orientations, it gets really confusing and really fast. Some NX platforms have mix of card form factors and PCI slot orientations and with these it is extremely easy to make mistakes.
Disks
While above decisions apply for rear view shapes where the NICs and GPUs are placed, there are also some decisions when it comes to front view shapes.
With Nutanix NX appliances disk bays are on the front side of the appliance.
The official Nutanix stencils are static in nature and their front side shapes display just blank disk carriers placed in the disk bays.
You could label the disk carriers with some labels showing the disk type and size, but since the base shape was not designed to accommodate disk labels, this would be a manual and labor intensive task, as a single appliance can have up 24 disks and labeling each of them manually would be quite a chore.
Also like NICs and GPUs, there are rules about disk usage as well. With Nutanix there are several disk types available (NVMe, SSD, SEDSSD, SEDHDD) and not all possible combinations of these types are supported, furthermore different disk types should be installed in certain disk bays, additionally these rules are node type specific. For example with some node type you can use 2xNVMe, but they have to be installed in disk bays 1 and 2, while with other node types NVMe drives should be installed in disk bays 5 and 6 for the first node and in disk bays 11 and 12 for the second node and then there are node types that won’t support NVMe drives at all. And “best of all” these rules might change between hardware generations, for example while an empty NX-3155G-G6 / NX-3155-G7 have no visual differences, they are using different disk bays when filled with disks.
Once again in order to successfully label and document your disk layout, you have to be familiar with various spec sheets and follow the information provided carefully.
Conclusion
As you can see there are quite many decisions to be made while making your drawing and manually adding new elements to drawing. With each decision there is a possibility to make a wrong decision, sometimes with consequences.
When documenting existing environments, making errors is not such dangerous thing, you can verify your drawing by comparing it to the actual device and make required changes if errors are found.
While designing new systems, errors can be more dangerous and costly. With wrong design, you can order incompatible parts and cause unnecessarily delays in the system implementation while waiting for correct parts. Most of the time the costly part of these errors is not the cost of the replacement part, typically the most costly part is the delay in the implementation project progress.
By using the new DPTPB Dynamic Nutanix shapes, most of the decisions can be avoided and you end up with more accurate drawings / designs, while using less time making them.
Downloads
Can’t wait to get your hands on the Nutanix Dynamic Visio shapes?
Please visit the Nutanix stencil download page for the latest stencil package.
Since these are unofficial Visio shapes, they are not available on visiocafe.com, where the official stencil package resides.
Further documentation
- Intro
- Front & Rear View Shape usage (this post)
- Cables & Labels
- NX-1175S-G7 & NX-1175S-G6
- NX-1065-G7 /-G6 & NX-3060-G7 /-G6
- NX-8150-G7 & NX-8155-G7/ -G6 & NX-5155-G6
- NX-8035-G7 & NX-8035-G6
- NX-8170-G7 & NX-3170-G6
- NX-3155-G7 & NX-3155-G6
- Non-Dynamic mode
- Custom Disk Sizes
- Disk Size Validity Checks
- Why unofficial shapes?
- Limitations
- Update Notes
- NX-3170-G7 & Minor updates
- NX-8170-G7 with partially populated NVMe bays
- NX-1120S-G7 & Minor updates
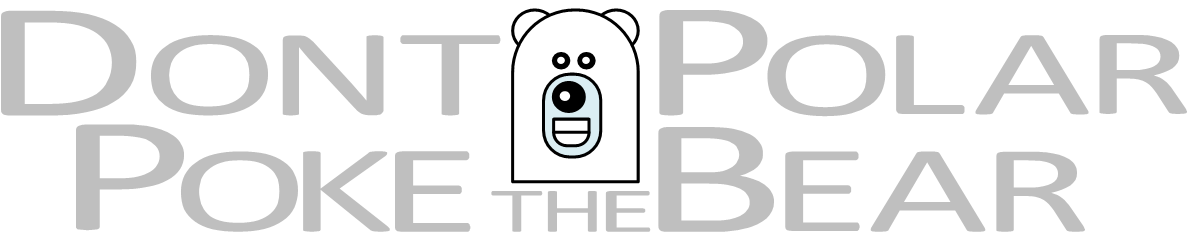


One thought on “Unofficial DPTPB Nutanix Dynamic Visio Shapes: Front & Rear View Shape usage”